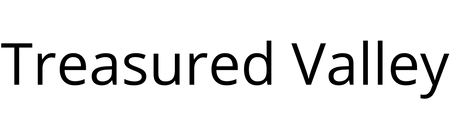Kids need computers to do their schoolwork and to play video games. Although most schools are shifting towards Chromebooks, there is no alternative to a fully-fledged Windows PC.
Unfortunately, Windows 10 is not kid-friendly out of the box. You have to tweak it to keep your kid's screen time and content consumption in line with your expectations.
Here's how to make a Windows 10 PC the most kid-friendly piece of tech on the block.
1. Setting Up a Microsoft Account for Your Kid
The first thing that you need to do is set up a Microsoft account for your kids. To do this, navigate to the Microsoft homepage and select Create a Microsoft Account.
Fill in all the details, set a strong password, and add your kid’s date of birth. Adding the date of birth is important, as Microsoft uses this to determine when to pass full control of the account to your child. Right now, Microsoft allows kids to opt-out of content restrictions when they turn 21.
After you’ve created the account, sign out, then sign in to your own Microsoft account.
2. Setting Up a Family Group
After you’ve successfully created a child account, press Windows Key + I to open the Settings panel. In the panel, head to Accounts > Family & other users in the left pane.
Next, select Manage family settings online. This will take you to your Microsoft account control panel. Sign in to your Microsoft account if you haven’t already.
Select Create a Family Group. Then on the next dialogue box, select Child and enter your child’s email address. Remember to add the address you previously used to create a Microsoft account for your kid. On the next screen, select Member > Next.
After this, press Send Invite.
Now, open the email invite from your kid’s email account and click on Join now. This will take you to the family group homepage. Press Accept Now, located in front of your child’s email address, then Accept Now again.
After this, you’ll be logged out of your account because you’ll need to sign in with your kid’s Microsoft account to complete the process. So, sign in.
After signing in, press Join Now for the last time. This will make your kid a member of your family group.
Finally, sign out of your child’s account, and sign in with your account to apply content and screen time restrictions.
3. Setting Up Screen Time Restrictions
After signing in to your account, open the Family tab, located in the top menu. This will take you to your family group.
Next, select Overview under your child's email address. This will take you to a panel where you can adjust screen time and content restrictions.
First, click on the Screen time tab. Here you can adjust how much screen time is available to your children for both devices and individual apps and games.
For devices, you can choose one schedule for all devices. This will make the screen time settings applicable on all those devices where your kid’s Microsoft account is active. If you want to limit screen time in this way, toggle Use one schedule on all devices on.
After toggling the schedule on, you can set the screen time for individual days. For instance, after selecting Sunday, a dialogue box will appear, which allows you to select how long a child can access the computer. Click and drag the bar to increase or decrease the hours that you want to allow.
You can further limit their screen-time by defining a time window in which the computer is accessible. Save the settings by clicking Done.
Do this for all the days that you want to limit the screen time for.
Related: How to Block Sites and Limit Screen Time on Linux
If you don’t want to use the same schedule for individual devices, toggle Use one schedule on all devices off, and configure individual devices separately.
Select a device, then, Turn limits on. Schedule screen time for individual days just like before.
The process is the same for apps and games. Whenever your child uses an app or a game, it will appear in the Apps and Games tab. You can allow access to apps for a partial amount of time or can block them altogether.
4. Setting Up Content Restrictions
We don’t want our kids to see the nasty side of the internet. So, let’s block it.
Open the Content filters in the left pane. This will take you to the Content Filters panel. Here you can block individual websites, only allow specific websites, limit searches on Bing, and block access to apps and games.
First, in the Web and search tab, Turn on activity reporting. Then, select Filter inappropriate websites and searches.
If you want to allow only a select few websites, turn on Only use allowed websites, and add the websites you want to allow in the field under Allowed sites by entering the website address and clicking +.
Related: The Best Streaming Services for Kids
Otherwise, you can list which websites to block by individually entering their addresses in the field under Blocked sites.
Remember that these website and search filters only work on Microsoft Edge. As such, Windows will block all other installed browsers to enforce these restrictions.
5. Restricting Shopping and Adding Money
Windows 10 restricts your kid’s ability to shop for apps on the Microsoft Store. So, whenever they want to buy a new app, you'll receive an email. To turn this feature off, head to the Spending tab in the left pane.
Under Ask to buy, you can enable or disable the requirement for your approval for shopping. Select or deselect Need organizer approval to buy things and Email me when they get stuff.
If you want to give your kid a small number of funds to buy the apps he/she needs, click on Add Money. This will take you to a screen where you can add money by providing your credit card details. However, make sure that you know how to protect yourself from credit card fraud before handing over your credit card information.
One thing to remember here: none of these restrictions will work if your child isn't signed in with their Microsoft account. You must make sure that their computer uses the child's account and not yours, or they'll be able to skirt any restrictions.
Windows 10 Is for Everyone and Your Kids Will Love It
Before handing your children a new Windows 10 PC, make sure you have taken all the necessary precautions. Block apps and games meant for adults, only allow websites that you trust, set restrictions on screen time, and authorize app purchases yourself.
If you take the initiative, Windows 10 can be an excellent introduction to complex technology for your kid. And the sooner they start interacting with a full-fledged OS, the more they can learn in the long run.
#Windows